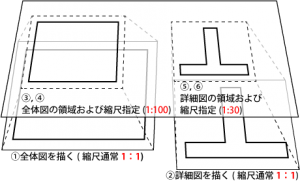実用的なレイヤー,縮尺管理
実は面倒だった縮尺の異なる図面
CADを使って描く図面には、その1枚の中に全体図や詳細図そして図枠など、別々の縮尺で表現された(または、表現すべき)ものが混在するケースが少なからずあります。
使用するCADによりレイヤーと縮尺の扱い方が異なるため、この様な図面を描く手順を画一的に示すことは難しいのですが、代表的な手法を挙げれば以下のものが考えられます。
ケース1:(仮に縮尺共有タイプと呼びます。)
①図面を全体図(基礎伏図)の縮尺にする。
②全体図を描く。
③詳細図(断面図)のためにレイヤーを変更。
(レイヤーを変えない方もいらっしゃるようです)
④詳細図を描くために縮尺を変更する。
⑤詳細図を描く。
⑥場合によっては③~⑤を繰り返す。
ケース2:(仮にオブジェクトタイプと呼びます。)
①全体図(基礎伏図)を描く。(縮尺は通常1:1)
②詳細図(断面図)を描く。(縮尺は通常1:1)
(作図領域はCADによって異なります。)
③図面上に全体図を配置する領域(範囲)を指定。
④配置する縮尺も指定。(ここでは、1:100)
⑤図面上に詳細図を配置する領域(範囲)を指定。
⑥配置する縮尺も指定。(ここでは、1:30)
⑦場合によっては②,⑤~⑥を繰り返す。
縮尺共有タイプは1枚の図面で縮尺を共有していることから、例えば、縮尺1:100の図形を作図・編集している途中で、別の縮の図形を編集する必要があった場合、その都度縮尺変更を行わなければいけないという少々面倒な手順が必要でした。
また、オブジェクトタイプは図面レイアウトと無関係に作図されることから、全体を把握しずらく、配置位置を指定など作図作業とは別の操作を行わなければなりません。
また、一度描いた図形を別の縮尺で表したい場合、縮尺共有タイプは、
①元縮尺と変更後縮尺から拡大・縮小率を算出。
②対象となる図形を選択。
③前述の比率に基づき、図形を拡大・縮小する。
(続けて編集を行いたい場合には)
④編集したい図形に合わせ縮尺を変更する。
といった操作が不可欠です。
オブジェクトタイプでは縮尺の再指定、場合によっては配置領域そのものを再設定する必要があります。
利便性と実用性を追求して!
「AQcad Xfer」なら、始めに作図するレイヤーと縮尺を設定していただいた後は、もっと簡単にレイヤー,縮尺を管理出来ます。
たとえ異縮尺の図面を作図中に、
①全体図と詳細図を交互に作図,編集する事があってもレイヤーを変更するだけで対応可能。
②途中で縮尺を変更したい場合でも、対象レイヤーの縮尺を変更するだけで対応可能。
なぜなら、レイヤー毎に縮尺が設定できるからです。